#1 Power ISO: The Best DMG to ISO Converter. It's the most efficient and accessible tool to convert DMG files into ISO files. It's free to use the application, but there is its premium version as well. In the paid premium version your DMG files will get converted to ISO files automatically with least manual input. VMWARE workstation needs Bootable ISO file so true overcome this issue you have to Convert Mac OS X DMG To ISO. So that you can easily install MAC OS X on. VMware Unlocker to Run Mac OS X Guests in Windows 7/8/8.1/10. Step 5:- Now Copy El Capitan installer dependencies in to the image so that image become bootable for installation.
- From MacOS Mojave 10.14, Apple doesn't provide the DMG file directly, so it is difficult for us to setup a bootable disk for Hackintosh or Virtualization. I've found a way to convert MacOS Mojave installer into ISO file and it works.
- To convert it to iso file, please follow the steps, Run PowerISO. Choose 'Tools Convert' Menu. PowerISO shows Image Converter dialog. Choose the source DMG file you want to convert. Set the output file format to iso file. Enter the output file path name. Click 'OK' button to start converting dmg file to iso. PowerISO will show the progress information during conversion.
Here are ways that you can convert dmg files to iso files on Mac OSX, Windows and Linux.
Before we start, let’s download a dmg file from the public domain. I found one on Apple’s article about The XMLHttpRequest Object website while I was learning Ajax and that can be downloaded from this link. This is just a 150KB dmg file and will be handy if you want to have something to test with while you’re following this tutorial.
How To Convert DMG Files To ISO Files On Mac
Method 1: Using the Mac terminal
1. Open a terminal window from Finder > Applications > Utilities > Terminal.
2. Assuming that you have a disk image called apple.dmg in the current directory, type
hdiutil convert apple.dmg -format UDTO -o apple.iso
3. This will actually create a file called image.iso.cdr in the current directory (even though we asked for the output to be image.iso). This file can be safely renamed to image.iso, copied to a Windows server or machine, and burned with your CD/DVD burner of choice.
Generally, the command hdiutil can be used this way:
hdiutil convert /path/to/filename.dmg -format UDTO -o /path/to/savefile.iso

Method 2: Using DMGConverter (freeware)
1. DMGConverter is a disk image (.dmg, .cdr, .iso) creation and conversion tool which is simple and easy to use. It is a very useful tool for the collective processing of more than one file and every folder, and it can deal with all the fundamental processing with the drag & drop of the file/folder. For Mac Only.
How To Convert DMG Files To ISO Files On Windows
This is for Windows users who might have downloaded a dmg file and wondering how to extract the content, or not even knowing how and what to do with the dmg file. I’ve been there at a certain stage. the sharewares mentioned are fully functional and allows you to use the “convert dmg to iso” function even when it’s not registered yet.
Method 1: Using MagicISO (shareware)
1. Download MagicISO, install and run program.
2. Click to open dmg file.
3. Click to open “Properties” dialogs.
4. Uncheck Apple HFS and Apple HFS+
5. Check “ISO 9660” “Joliet” “UDF”
6. Click OK
7. Click to save as to iso image, or click to burn to CD/DVD without saving.
Method 2: Using UltraISO (shareware)
UltraISO basically does the same thing, but it can save you time from doing step 3 to 6 compared to method 1.
Alternative Solutions: dmg2iso (freeware) and isobuster (shareware)
I’ve heard and read that some people had been able to convert dmg files into iso files using dmg2iso (freeware). I’ve tried dmg2iso, converted my dmg file to iso without problem, but the converted iso file is corrupted and can’t be open by any tools (Daemon Tools, Alcohol, MagicISO, UltraISO and ISOBuster) that I’ve tested. It might work for you, but no guarantees.
ISOBuster is pretty similar to MagicISO and UltraISO. But too bad that the function to “convert dmg to iso” is restricted and won’t be functional until you buy the software.
How To Convert DMG Files To ISO Files On Linux
Free open-source app AcetoneISO provides a great deal of disc image manipulation tools not found in the Gnome desktop. It can mount/unmount a variety of image formats (ISO, DMG, MDF, NRG, BIN, NRG), convert images, create, encrypt, and decrypt ISOs, play DVDs (with the required codecs installed), and much more. It is particularly useful for mounting proprietary formats found in Windows and Mac boot discs. AcetoneISO is a one-stop-shop for all of your CD/DVD image manipulation needs, and is a free download for Linux only. This works on all famous linux distro such as Ubuntu, SUSE, Fedora, Mandrake, and Redhat.
So there you have it, and this should get you covered no matter what operating system you’re using.
DMG is Apple's file format for disk image, similar to ISO for Windows. It offers an easy information sharing and software distribution for Mac users. But it's not an user-friendly format for Windows since .dmg file can not be natively handled, such as burning DMG to USB. For that reason, no matter what platform you're using, you will need to first convert the DMG into ISO so that it can be used on a Windows machine. We've shown you how to do this on three different platforms: Linux, Mac and Windows.
One thing to remember about this process is that DMG files won't always work for software installations after converting them to ISO. The reason is that applications have to be designed differently for Windows and Mac, and they're not interchangeable. However, you can use this method to extract the contents of the file once it has been converted to ISO. For media and other content types, this is an ideal way to do it.
Part 1: How to Convert .dmg to .iso on Linux (Ubuntu)
The best thing about Linux is that you can complete a lot of tasks totally for free. All apps are distributed in open source license, meaning you don't need to pay a single peny to use the app. Actually, there is a package called dmg2img, which is able to convert .dmg file to ISO with a set of text commands. Taking Ubuntu as an example at here.
Step 1 : Lanuch Terminal app and update the system via this command (sudo apt-get update)
Step 2: After the package installed sucessfully, then input this command to install the package (sudo apt-get install dmg2img)
Step 3: Finally input this command to convert DMG to ISO (dmg2img demo.dmg demo.iso)
Replace the example files with the real file names. You must also run Terminal in the same directory location as your DMG file.
Part 2: How to Convert DMG to ISO on Mac
In a Mac computer, you can use a different command line input in Terminal, or you can use the native Disk Utility to convert DMG into ISO. Both methods have been shown below:
Terminal: The command line input is different from what you would use for Windows. It uses the hdutil program to convert the DMG file into its ISO equivalent. Open a Terminal instance by clicking Applications >Utilities >Terminal.
In the Terminal window, execute this command: hdiutil convert /path/to/example.dmg -format UDTO -o /path/to/example.iso
Be sure to put in the right source and destination files with their complete file paths in the above command. Your ISO file will be ready once you hit Enter.
Disk Utility: Open Disk Utility from Applications >Utilities. Mount the DMG file by double-clicking on it. You will now be able to see it within Disk Utility. The DMG mount must be right-clicked, after which you can choose 'Convert' in the context menu.
In the next dialog box, click on 'DVD/CD Master' when asked to specify the image format. Now hit 'Save'. Locate the saved file, which will be a .cdr file. You can now rename the file and change the file extension from .cdr to .iso.
Part 3: How to Convert DMG to ISO on Windows
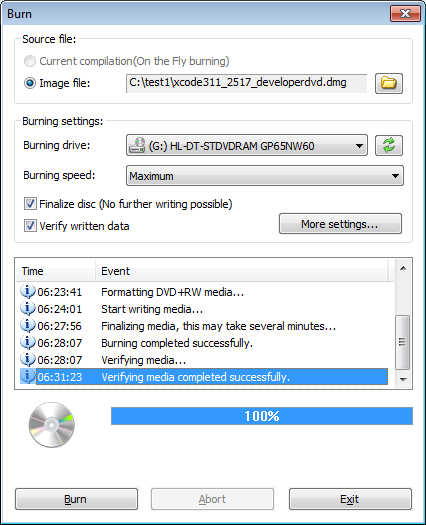
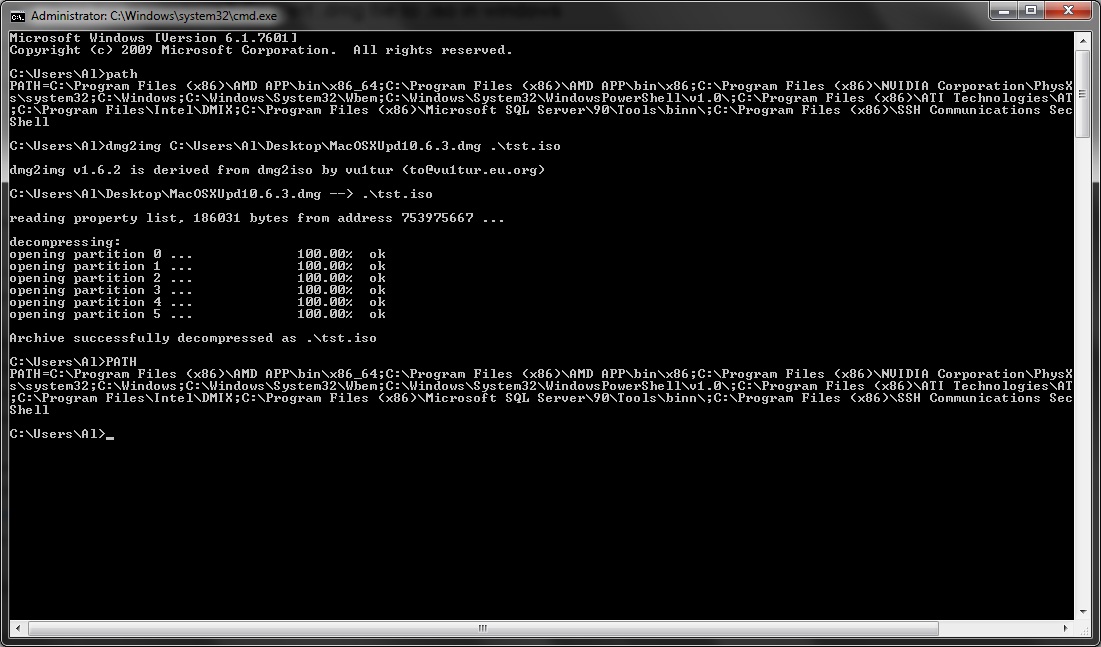
To convert a DMG file to ISO in Windows, you will need a special utility. The one we've shown here is called dmg2img, and it can be run from the command line to convert one format to the other. IMG is Apple's old disk image format, which transitioned into DMG with Mac OS X. However, we don't need the IMG format, since we're going to convert the DMG directly into ISO with this method. Follow the steps described below:
Step 1: Download the win32 binary for the application from this page.
Step 2: Go to the Downloads folder in File Explorer and right-click on the zipped file. In the context menu, click on 'Extract All…'
Step 3: Extract it to the same folder (Downloads), then right-click the Downloads folder while holding down the Shift key. This will show another context menu, where you can click on 'Open command window here.'
Step 4: At the command prompt, enter the following command and then Enter: dmg2img source.dmg destination.iso
Step 5: The above command should be modified to include the file path with file name for both the source and destination files. You can choose to create the ISO in the same Downloads folder, or another location of your choosing.
Summary
Convert Dmg To Bootable Iso Windows Server 2016 Usb
These different ways are designed to help you convert DMG into ISO, which can then be used on a Windows machine, including ISO burning, editing, creation, etc.. There are several other workarounds for this, but be cautious when using unknown software. If the DMG file is corrupted during the conversion process, the resulting ISO file will be unusable. To make sure there are no problems, only use the command line input or a trusted application for this purpose. If you'd rather not risk using command prompt or free software, there are several premium tools that can help you convert DMG to ISO on Windows, Mac and Linux computers.