- Its important to know that you have to close the finder windows and the disk utility or any program that might be using the ElCapInstaller flash drive, because if they are being used you, this is what happens: Copying installer files to disk. Copy complete. Making disk bootable. Mount of outer dmg failed. And you want this to happen.
- We look at how Disk Utility's Restore feature has changed in macOS High Sierra. Navigate to the disk image file you wish to use as the source. Disk Image files usually end in.dmg. Once you locate the disk image, select the.dmg file and click the Choose button. Mount errors, on the other hand, are usually just a minor nuisance and can.
Sep 21, 2017 Then I use Disk utility and backup the main system using image function (until macOS sierra). But in case of High sierra, the above way became unavailable. As the previous system, I made the external High sierra (disk, USB), and switched to the external system. But by the Disk utility, the main High sierra (APFS) disk looks like as follows.
In this article, I will guide you on How to Create MacOS Catalina USB installer and as you know MacOS Catalina is one of the greatest operating systems of Mac that newly released by MacOS. However, Mac user can make a bootable MacOS Catalina 10.15 beta installer drive using the USB drive. with this offers you can simply install the MacOS 10.15 Catalina beta onto Mac. to create a bootable USB installer for MacOS Catalina allows users to easily format and make partition of disks. doing this will make it simple to perform a clean installation of MacOS Catalina on Mac. However, the boot installer also can be used to upgrade an existing installation to MacOS Catalina beta as well.
Well, making a USB installer for MacOS Catalina is the most useful when you want to install any operating system offline without wasting much time. to save our time people use to create MacOS Catalina bootable USB drive because, with the help of that, every user can easily install an operating system on their Mac. So, here I will show you and let you know about each and everything you need to know. Therefore, let’s get started
Related Article:
Table of Contents
How to Create MacOS Catalina USB Installer?
Here are a few steps that you can completely create a bootable USB drive for MacOS Catalina 10.15 and they are so easy that you can do it easily. therefore, to create a bootable USB drive properly you need to read attentively the article and follow each step.
The requirement files to create macOS Catalina USB Installer
Well, you will need the below requirement files to create USB Installer for MacOS Catalina, Therefore, make sure you have the requires files.
- 16 GB USB drive or more than 16 GB
- macOS Catalina 10.15 image file
System requirements of macOS Catalina 10.15
Before going to install and check macOS Catalina 10.15 on your system, here, you have to know a little bit about your Mac Computer. as you know MacOS Catalina is the latest version of MacOS, Therefore, this OS is heavy and to install it on your computer you need a nice computer with high graphics, Processor, and RAM. Below I will mention some Mac Computer that you can install MacOS Catalina.
- MacBook: 2015 or newer
- MacBook: Air, MacBook Pro 2012 or newer
- Mac Mini: Late 2012 or newer
- iMac: 2012 or newer
- iMac Pro: All models can support macOS Catalina 10.15
- Mac Pro: 2013 or newer
Some New features of MacOS Catalina 10.15
- iTunes replacement
- iPad apps on the Mac
- Send me an email
- Screen Time comes to the Mac
- Approve with Apple Watch
- Safari improvements
- Find My
- iTunes Gets Split Into 3: Music, Podcasts, and TV
- Apple CryptoKit
- Sign in with Apple
- Security and privacy
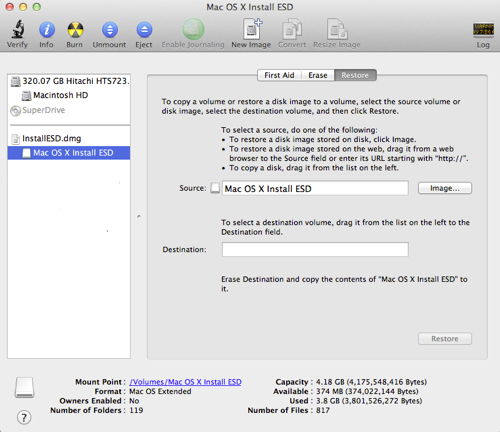
Related Article:
Download MacOS Catalina 10.15 Beta 1
Step 1. Before going to download MacOS Catalina Beta you have to create a developer account, if you have then it’s fine if you don’t have, in that case, you need to create a new one. So, for that, go to developer.apple.comafter that, click on the Account option from the top right side of the menu.
Step 2. Now, on the second page, you will see several menus on the left side of the window but you have to find download option and click on it. After that, you will see the MacOS Catalina beta software page and here it will give you the MacOS Catalina 10.15 Beta. Therefore, click on the Install profile.
Step 3. Wait for a while to complete the download option. when the download has been completed then you are done with the downloading MacOS Catalina 10.15 beta.
This is all about downloading MacOS Catalina from Apple Developer. Moreover, you can upgrade from MacOS Mojave to MacOS Catalina through Apple developer. remember, upgrading can be risky for you. Therefore, make sure you have a backup of your data. However, in the next step, you will need to have a clean installation of macOS Catalina 10.15. therefore, create a bootable USB to install MacOS Catalina on your computer and enjoy using the latest update of MacOS.
Disk Utility Dmg Failed 107 5
Create MacOS Catalina USB Installer
Step 1. in the first step, insert the USB drive to your PC.
Step 2. When you insert the USB drive, after that, search for Disk Utility in the search bar and Erase USB drive with Mac OS Extended (Journaled) Afterward, complete the process of Disk Utility for MacOS Catalina USB Drive.
Step 3. However, you have downloaded MacOS Catalina 10.15 Beta 1 and you have completed the USB process with Disk utility too. Therefore, now copy the MacOS Catalina 10.15 to the USB drive. for that, open the terminal and type the below codes exactly how it has shown.
Conclusion
Disk Utility Dmg Failed 107 4
In this article, you learn how to create a MacOS Catalina USB installer and you have seen how much the process is easy and handy. therefore, to have a clean installation of MacOS Catalina create a bootable USB Installer. Moreover, if you get any kind of question then feel free to ask me and don’t forget to give your feedback.